Dev C++ Graphics.h Library
Creating 2D graphics programs under DOS is easy if you’re using [turbo c]. There is library file called graphics.h that does the tiresome work for you. But unfortunately this library is borland specific you can’t use it on other compilers.
How to setup winBGIm / graphics library in Code Blocks Note: I have answered few FAQs in the Internet regarding this topic at the. Sep 05, 2017 Dismiss Join GitHub today. GitHub is home to over 40 million developers working together to host and review code, manage projects, and build software together.
Install Dev-C. I installed from the Version 4.9.9.2 Setup File. Download graphics.h to the include/ subdirectory of the Dev-C directories. Download libbgi.a to the lib/ In order to use the WinBGIm subdirectory of the Dev-C directories. Whenever you #include h in a program, you must instruct the linker to link in certain libraries. Gfx: A Simple Graphics Library (V2) This page describes gfx, a simple graphics library for CSE 20211.This library is meant to be simple and easy to learn, so that beginning CSE students can get right into the interesting parts of programming.
Even though some peoples somehow managed to port it outside the turbo. Some people hacked their own version of graphics.h. One such person is Micheal main, he ported some of borland graphics functions and library.
- Oct 17, 2015 The 'graphics.h' header was a part of the BGI (Borland Graphics Interface) library, which was specific to the compilers released by Borland, Inc. Dev C does not use that library. Modern trend is to use GDI, GDI+ or switch over to Windows graphics.
- Apr 04, 2020 I hope this explanation of common functions present in graphics.h library would help you learn graphics programming in C language. If you guys need any help, you are most welcome to ask and I would try to help you guys out. Buildbox – C Game Development Platform; Clausewitz – Game Engine Written in C; Downloads. Snake Game (18.8 KiB.
- American Libraries Canadian Libraries Universal Library Community Texts Project Gutenberg Biodiversity Heritage Library Children's Library. Graphics In Dev C.
Micheal main modified BGI library for windows application to be used under MinGW. This BGI library is renamed as WinBGIm. Now you can use all the borland specific functions under Dev-C++.
InstallationÂ
In order to run graphics programs under Dev-C++ you have to download WinBGIm files. Download the files listed below.
- Graphics.h (download to C:Dev-Cppinclude)
- libbgi.a(download to C:Dev-Cpplib)
Once you download the files. Now you have to place into the correct location in Dev-C++ installation folder. Try to locate include and lib folder under your dev-cpp installation. Move these files under the respective folder of include and lib. like e.g. D:Dev-cpp include & D:Dev-cpplib .
Configuration
At last step you’ve downloaded & installed the WinBGIm, now you have to configure it to use under Dev-C++. You’ve to set some project options in Dev-C++ in order to run WinBGIm references properly.
Follow the steps below to set proper project options for WinBGIm.
1. Go to the “File” menu and select “New”, “Project”,Choose “Empty Project” and make sure “C++ project” is selected. Give your project suitable name and click on “Ok”.
Graphics.h Library Download For Dev C++
OR
C++ Graphics Library Download
1. You can create individual C++” source file” instead of “project”. Go to the “File” menu and select “New Source File” OR Go to the “Project” menu and select “New File”.
2. Go to “Project” menu and choose “Project Options”.
3. Go to the “Parameters” tab.
4. In the “Linker” field, enter the following text:
- -lbgi
- -lgdi32
- -lcomdlg32
- -luuid
- -loleaut32
- -lole32
5.Click “Ok” to save settings.
Now you’ve done with the configuration for WinBGIm. Please make sure you’ve done this step properly otherwise compiler will flag error.
Testing & Debugging
Now let’s write a small program to test how WinBGIm works. Here is the source code for the program. Type it down,save it with .cpp extension and compile and run to see the results.
#include <graphics.h>
#include <iostream>
using namespace std;
int main()
{
initwindow(800,600);
circle(200,300,600);
while(!kbhit());
closegraph();
return 0;
}
This is the program for displaying circle with respective parameters on window of size 800×600.This window will close when you press any key.If you’ve made settings correctly then you can view the graphics,without any problem.
What’s included ?
All the borland graphics batteries included, plus some additional written by other contributors of WinBGIm. With WinBGIm you can use most of the borlands graphics function & RGB colors. You can also use detectgraph() and initgraph() or you can use new function called initwindow(). You can even use some of the old mouse function such as int mousex() & int mousey() along with getmouseclick() & clearmouseclick(). For keyboard functions,you don’t have to include conio.h some of the functions are supported without it like void delay(int millisec),int getch( ),int kbhit( ).
/3utools-firmware-files.html. If you want to capture the screen where you’ve created your graphics. You can do it with help of these functions getimage(),imagesize(), printimage(), putimage(), readimagefile() ,writeimagefile().
Help & Support
If you’re into some trouble with installation & configuration,then please post your questions here. But please don’t post homework problems or your custom projects.Google groups is the right place to get answers in such cases. You can even get lot of support with WinBGIm and Dev-C++ at Google groups. If you want to read about the WinBGIm documentation & FAQ.
If you’ve any question or suggestion then don’t hesitate to post it here.If you know any alternative than WinBGIm,please post about it here.
Death of auto tune free. Download required libraries from here
It is a tradition to use Turbo C for graphic in C/CPP. But it's also a pain in the neck. Here we are using Code::Blocks IDE, which will ease out our work.
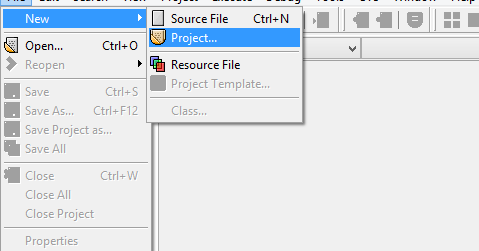
Steps to run graphic code in CodeBlocks
1. Install Code::Blocks
Make sure you have installed Code::Blocks IDE on your machine. If you don't have this IDE or have any issue with compiler download and install it from here. http://sourceforge.net/projects/codeblocks/files/Binaries/16.01/Windows/codeblocks-16.01mingw-setup.exe
2. Download the required header files
We need few files to be included in the lib folder of Code::Blocks.Download the files from here https://github.com/SagarGaniga/Graphics-Library
3. Include graphics.h and winbgim.h
Copy and Paste the graphics.h and winbgim.h files into include folder of Code::Blocks directory.
Path: C:Program Files (x86)CodeBlocksMinGWinclude

4. Include libbgi.a
Copy and paste libbgi.a file in the lib folder of Code:Blocks
Dev C++ Graphics Tutorial
Path: C:Program Files (x86)CodeBlocksMinGWlib
5. Add Link Libraries in Linker Setting
Graphics In Dev C++ Download
In the Code::Blocks application go to, Settings > Compiler
In the Global Compiler setting, click on the Linker Settings
In Link Libraries, Add and browse to C:Program Files (x86)CodeBlocksMinGWlib and select libbgi.a.
Paste this in the Other Linker Option tab of Linker Settings (i.e. on the right-hand side)
-lbgi -lgdi32 -lcomdlg32 -luuid -loleaut32 -lole32
Save the setting and restart the application